Some Tips For securing your PC:
1. Update / patch ALL your software every now and then!
2. Check / adjust ALL your settings so they are safe, since they ARENT by default!
3. Use firewall, like ZoneAlarm!
4. Use good passwords: at least 13marks long, containing both letters and numbers. Remember to chance your password every few months atleast!
5. Get good anti-virus & Spyware softwares and keep it updated!
6. Don’t open or execute files that you are not 100% sure are absolutely safe no matter where or how you get them.
7. Wipe your historyfiles (like cookies, internet history and temporary files, etc.), logs and personal files, with specific wiping program (like Eraser) instead of just deleting them.
8. Use encryption to enhance your privacy! Use encrypted email (like Hushmail or Ziplip) and encrypt sensitive files on your computer (PGP).
9. Don’t use public computers for anything you need to type in your logins, they usually have Trojan horses that capture your passwords.
10. Don’t assume anything. If you don’t know, find out! If you cant or don’t understand, ask someone who knows! There’s nothing more dangerous than doing something you don’t really know anything about. That’s the best way to cripple your system or get a Trojan horse on your computer!
HANDS ON WITH THE NEXT GEN MACPRO RETINA DISPLAY:
Friends, get ready to welcome a new device in the technical industry. Apple’s MacBook pro with 15.4 inches retina show is set to hit the industry very soon. As we know that until now retina show function was only available to iPhone 4S and iPad 3. However, now you can enjoy the magnificent view of retina show in Mac pro in the coming Nov. Let us discover more about this product new device with innovative functions and eye appealing design.
Generally, MacBook Pro is launched in the marketplace in three editions of 15.4 inches show screen:
MacBook Pro
MacBook Pro with retina show (2.3 GHz Processor)
MacBook Pro with Retina Display (2.6 GHz Processor)
Here, we are examining the most energy loaded design of MacBook Pro, i.e., 2.6 GHz processer.
The main functions of this program are good back-up of battery energy, Wireless and Wi-Fi connection, MagSafe 2 port, display storage space, The apple company i7 processer, high pixel quality and retina show. Here is a particular evaluation of various requirements of MacBook Pro with Retina Display function.
DETAILED SPECIFICATIONS OF MACBOOK PRO WITH RETINA DISPLAY:
User Interface:
This newest program from The apple company is operated with third creation of The apple company Primary i7-3720QM 2.6 GHz quadcore processer. It is also reinforced with a storage cache storage of 6 MB L3. If we discuss the inner storage space potential, then you will be surprised to know that 8 GB DDR3L is placed in the program. For detachable storage space a display hard generate of 750 GB is offered. Along with this, you will also get the GPU function with a requirements of NVIDIA GeForce GT 650M.
Measurement and Display:
A show with LED backlit is offered in the MacBook Pro. Its size is 15.4 inches wide. It sports Retina show function with IPS technological innovation. The display quality is 2880 x 1800 pixels
(220ppi) with multicolor variety.
Another particular function which is worth referring to here is risen solutions with 1024 x 640, 1280 x 800, 1680 x 1050, and 1920 x 1200 p. The perspective parameter of this program is 0.71 x 14.13 x 9.73 inches wide. The weight of new MacBook Pro is 4.46 weight along with battery energy.
Connectivity and Ports
The MacBook Pro is loaded with FireWire plug (including ThunderBolt), a port for Ethernet, port for SDXC card, earphone and HDMI port, 2 USB 3.0 slots, Thunderbolt port couple and in In-Built Magsafe 2 energy port. All these slots make it a versatile program to use with exterior storage space systems. As far as connection is involved, this program operates Wireless 4.0, IEEE 802.11 a/b/g and Wi-Fi 802.11n.
Battery
The battery energy back-up is quite powerful. It includes 95 W/hr Li-polymer battery power that provide a back-up of 7 hours while using the program consistently. On stand-by method, its battery energy can last for 30 days.
Pre-instated Applications
The MacBook Pro is set up with following applications:
Quick Time and Look
Auto Save
iLife
Picture Booth
Safari
iTunes
OS X Lion 10.7.4
Package of Sale:
In the sales program of this program, you will get the below described things:
Conclusion:
I am a great fan of products launched by The apple company so definitely, if you go for my terms then we should hold out for the release of this newest laptop. The release of Retina show in this laptop will increase the experience of getting referrals and viewing films on the product.
Despite of favoring options, the cost of this program may be a problem for regular people to purchase it. If you have any reviews on our evaluation for this program then you can keep content below. Keep viewing our page.
Increase Speed of usb or Pen Drive:

To Increase USB or Pen Drive Speed by more than Two Times just using this simple trick.
To use this Trick just follow the simple Steps:
- Connect the USB or Pen Drive to Computer.
- Open My Computer >> Right Click USB or Pen Drive >> Properties.
- Then on the Hardware Tab select the USB or Pen Drive connected and then click Properties >> Policies Tab.
- Now select "Optimize for Performance" Option rather than "Optimize for Quick Removal" and click Ok.
- Now just Format the USB or Pen Drive with NTFS File System by Selecting Format Option from the Drop Down Menu of Formatting.
CMD Shortcuts:
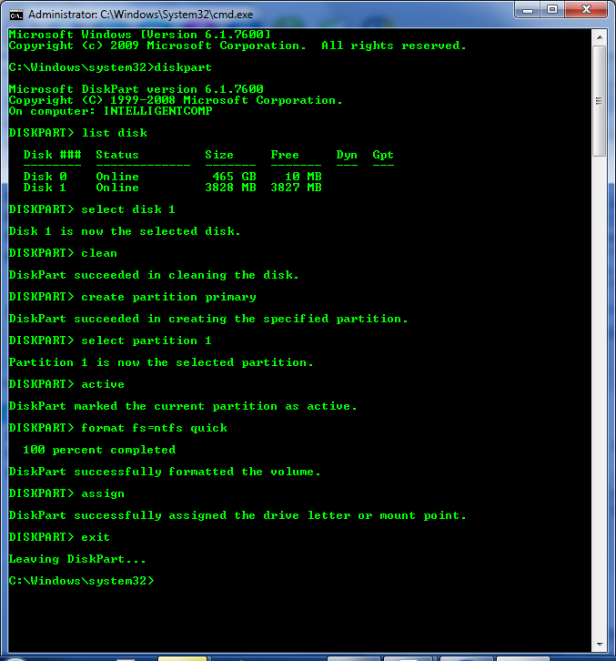
This document covers the basic in navigating and using the Microsoft Microsoft windows control range. On this web page, you'll learn how to shift around in the control range, learn more, manipulate information, and other important instructions. Keep in mind that there are well over 100 different instructions that have been used in MS-DOS and the Microsoft windows control range. If you're interested in learning every control, see our Microsoft DOS and control immediate help web page, which gives a description and example about each of these instructions.
Get into the Microsoft windows control line
Open a Microsoft windows control range window by following the below steps. If you need more information or alternative methods for all editions of Microsoft windows, see our how to get into DOS and Microsoft windows control range web page.
Click Start
In the Search or Run range kind cmd and press enter.
Understanding the prompt
After following the above steps, the below black box will begin, this is the Microsoft windows control range. By standard Microsoft windows will take you to your customers record. In the below example, the user is Mrhope, so we're in the C:\Users\Mrhope record and our immediate is C:\Users\Windows>. From this immediate information we know we're in the C: drive (the standard drive letter of the hard drive) and currently in the Mrhope record, which is a subdirectory of the Users record.
Windows control line
Key tips
MS-DOS and the Microsoft windows control range are not case sensitive.
The information and internet directories shown in Microsoft windows are also found in the control range.
When working with a computer file or record with a space, surround it in quotes. For example, My Documents would be "My Documents".
Filenames can have a long computer file name of 255 characters and a 3 character computer file expansion.
When a computer file or record is deleted in the control range, it is not shifted into the Recycle bin.
If you need help with any of control kind /? after the control. For example, dir /? would give the choices available for the dir control.
Listing the files
Lets learn your first control. Type dir at the immediate to record information in the present record. You should get an outcome similar to the below image example. By standard, without using any dir choices this is how dir outcome will appear. As can be seen, you're given a lot of useful information, the modification or creation date and time, an indication if the listed item is a record (<DIR>), and the actual name of the record or computer file. In the below example, there are 0 information listed and 14 internet directories as indicated by the status at the bottom of the outcome.
Listing information in the Microsoft windows control range
Every control in the control range has choices, which are additional changes and instructions that can be added after the control. For example, with the dir control you can kind dir /p to record the information and internet directories in the present record one web page at a time. This switch is useful to see all the information and internet directories in a record that has dozens or hundreds of information. Each of the choices and changes for each control is listed on our DOS control web page. For example, if you want to see all the choices for dir see our dir control web page for a full record.
In addition to changes, the dir control can also be used to search for specific information and internet directories by using wildcards. For example, if you only desired to record information or internet directories that begin with the letter A you could kind dir a* to record only the AppData record, in this above example. See the wildcard definition for several other examples and help with using wildcards.
Moving into a directory
Now that we've seen a record of internet directories (shown above) available in the present record allows shift into one of those internet directories. To shift into a record, we use the cd control, so to shift into the Pc kind cd desktop and press enter. Once you've shifted into a new record the immediate should change, so in our example, the immediate is now C:\Users\Mrhope\Desktop>. Now in this record allows see what information are found in this record by writing the dir control again.
Windows control range record Pc files
Understand the files
Now in the Pc record in this example (as shown above), we now have 23 information and 7 internet directories. As can be seen in the above example, there are several different computer file types. In Microsoft windows, you're familiar with information having icons that help represent the kind of information. In the control range, the same thing is accomplished by the computer file additions. For example, "forum posts.txt" is a text computer file because it has a .txt computer file expansion, Time.mp3 is a MP3 music computer file, and minecraft.exe is an exe computer file.
Set of computer file additions and additional help with computer file additions.
For most customers, you'll only be concerned with exe information, which as mentioned above is a computer file that ends with .exe and are also information that end with .com and .bat. When the name of these information is entered the program will run. This would be the same thing as double-clicking a computer file in Microsoft windows to begin the program. For example, if we desired to run minecraft.exe writing minecraft at the immediate will run that program. Keep in mind though that if the exe computer file you're trying to run is not in the present record you'll get a mistake.
If you wish to view the contents of a computer file, most editions of the control range use the modify control. For example, if we desired to look at the log computer file hijackthis.log we would kind modify hijackthis.log at the immediate. For 64-bit editions of Microsoft windows that do not support this control you can use the begin control, for example, kind begin note pad hijackthis.log to begin the computer file in Notepad.
Moving returning a directory
You learned previously the cd control can shift into a record. This control also allows you to go returning a record by writing cd.. at the immediate. When this control is entered you'll be shifted out of the Pc record and returning into the user record. If you desired to shift returning to the root record writing cd\ takes you to the C:\> immediate. If you know the name of the record you wish to shift into, you can also kind cd\ and the record name. For example, to shift into C:\Windows> you would kind cd\windows at the immediate.
Creating a directory
Now with your basic understanding of navigating the control range starting developing. To make a record in the present record use the mkdir control. For example, allows make a record called analyze by writing mkdir analyze at the immediate. If designed successfully you should be returned to the immediate with no mistake message. After the record has been designed, shift into that record with the cd control.
Creating a new set file
Now in the newly designed analyze record allows make your fist computer file. In most situations, you will never need to make any computer file at the control range, however, it's still good to understand how information are designed. In this example, we will be developing a set computer file. A set computer file is a computer file that ends with .bat and is a computer file that can help automate frequently used instructions in the control range. We will be calling this set computer file example, so kind modify example.bat at the immediate. As said before if the modify control doesn't work use the begin control to begin the set computer file in note pad, so you kind begin note pad example.bat at the immediate.
Either of these instructions will begin a new blank window for the example.bat computer file. In the blank computer file, kind the below three lines, which will clear the screen with the cls control and then run the dir control.
@echo off
cls
dir
After these three lines have been entered into the computer file save and exit the computer file. If you're in the modify control Click File (or press Alt+F) and then Save. After the computer file has been saved and you're returning into the control immediate, writing dir should display the example.bat in the analyze record.
Now run the set computer file to get a better understanding of what a set computer file does. To run the set computer file kind example at the immediate. This will execute the set computer file causing it to clear the screen and then do the dir control and display the record listing of the analyze record.
Full information and additional examples on set information.
Moving and copying a file
Now that we've designed a computer file allows shift it into an alternate record. To help make things easier allows make another record to shift the computer file into. So, kind mkdir dir2 to make a new record in the analyze record called dir2. After the new record has been designed, use the shift control to shift the example.bat computer file into that record kind shift example.bat dir2 which should return a message indicating that one computer file was shifted. You could also substitute the shift control for the copy control to copy the computer file instead of shifting it.
Rename a file
After the computer file has been shifted into the dir2 record allows shift into that record with the cd control so we can relabel the computer file. In the dir2 record allows use the relabel control to relabel the example computer file into an alternate name. Type relabel example.bat first.bat at the immediate to relabel the computer file to first.bat. Now when using the dir control you should see the first.bat as the only computer file.
Tip: When renaming any computer file make sure the computer file has the same computer file expansion. If you were to relabel a .bat computer file to a .txt computer file, it is no longer an exe computer file only a text computer file. Also, keep in mind that renaming the computer file to a different computer file expansion does not convert the computer file. For example, if you were to name the computer file to a .MP3 computer file it may look like a MP3 audio computer file in Microsoft windows, but it is not going to play music.
Deleting a file
Now that we've had our fun with our new computer file allows remove the computer file with the del control. Type del first.bat to remove the first.bat computer file. If successful, you will be returned to the immediate with no errors and the dir control will show no information in the present record.
Tip: When deleting information you can also use wildcards to remove multiple information at once. For example, if the record contained several .GIF image information you could kind del *.gif to remove all information ending with the .gif computer file expansion.
Renaming a directory
Lets go returning one record to get returning into the analyze record by using the cd.. control mentioned previously. Lets now relabel our del2 record to something else using the same relabel control we used previously. At the immediate, kind relabel dir2 want to relabel the record to wish. After this control has been completed, kind dir and you should now see one record called wish.
Removing a directory
Still in the analyze record allows now remove the wish record by using the rmdir control. At the immediate, kind rmdir want to remove the wish record.
Tip: If the record you're trying to remove contains any information or internet directories, you'll receive a mistake. To prevent this mistake use the /s option. For example, if the wish record still had the first.bat computer file you would need to kind rmdir /s wish at the immediate.
[Windows 7] Run command is missing from the Start menu:

As it was the case for Vista, the Run dialog is absent from the Start-Menu
- To have it back, simply:
- Right-Click on the Start button >Properties > Start Menu tab
- Click on the Customize button
- In the "Customize Start Menu" dialog > Check the box next to "Run Command"
- Validate with the Ok button.
Run Commands Liste:
| Program | Run Command |
| Accessibility Controls | access.cpl |
| Accessibility Wizard | accwiz |
| Add Hardware Wizard | hdwwiz.cpl |
| Add/Remove Programs | appwiz.cpl |
| Administrative Tools | control admintools |
| Adobe Acrobat ( if installed ) | acrobat |
| Adobe Distiller ( if installed ) | acrodist |
| Adobe ImageReady ( if installed ) | imageready |
| Adobe Photoshop ( if installed ) | photoshop |
| Automatic Updates | wuaucpl.cpl |
| Basic Media Player | mplay32 |
| Bluetooth Transfer Wizard | fsquirt |
| Calculator | calc |
| Ccleaner ( if installed ) | ccleaner |
| C: Drive | c: |
| Certificate Manager | cdrtmgr.msc |
| Character Map | charmap |
| Check Disk Utility | chkdsk |
| Chrome ( if installed ) | chrome |
| Clipboard Viewer | clipbrd |
| Command Prompt | cmd |
| Command Prompt | command |
| Component Services | dcomcnfg |
| Computer Management | compmgmt.msc |
| Compare Files | comp |
| Control Panel | control |
| Create a shared folder Wizard | shrpubw |
| Date and Time Properties | timedate.cpl |
| DDE Shares | ddeshare |
| Device Manager | devmgmt.msc |
| Direct X Control Panel ( if installed ) | directx.cpl |
| Direct X Troubleshooter | dxdiag |
| Disk Cleanup Utility | cleanmgr |
| Disk Defragment | dfrg.msc |
| Disk Partition Manager | diskmgmt.msc |
| Display Properties | control desktop |
| Display Properties | desk.cpl |
| Display Properties (w/Appearance Tab Preselected ) | control color |
| Dr. Watson System Troubleshooting Utility | drwtsn32 |
| Driver Verifier Utility | verifier |
| Ethereal ( if installed ) | ethereal |
| Event Viewer | eventvwr.msc |
| Files and Settings Transfer Tool | migwiz |
| File Signature Verification Tool | sigverif |
| Findfast | findfast.cpl |
| Firefox | firefox |
| Folders Properties | control folders |
| Fonts | fonts |
| Fonts Folder | fonts |
| Free Cell Card Game | freecell |
| Game Controllers | joy.cpl |
| Group Policy Editor ( xp pro ) | gpedit.msc |
| Hearts Card Game | mshearts |
| Help and Support | helpctr |
| Hyperterminal | hypertrm |
| Hotline Client | hotlineclient |
| Iexpress Wizard | iexpress |
| Indexing Service | ciadv.msc |
| Internet Connection Wizard | icwonn1 |
| Internet Properties | inetcpl.cpl |
| Internet Setup Wizard | inetwiz |
| IP Configuration (Display Connection Configuration) | ipconfig /all |
| IP Configuration (Display DNS Cache Contents) | ipconfig /displaydns |
| IP Configuration (Delete DNS Cache Contents) | ipconfig /flushdns |
| IP Configuration (Release All Connections) | ipconfig /release |
| IP Configuration (Renew All Connections) | ipconfig /renew |
| IP Configuration (Refreshes DHCP & Re-Registers DNS) | ipconfig /registerdns |
| IP Configuration (Display DHCP Class ID) | ipconfig /showclassid |
| IP Configuration (Modifies DHCP Class ID) | ipconfig /setclassid |
| Java Control Panel ( if installed ) | jpicpl32.cpl |
| Java Control Panel ( if installed ) | javaws |
| Keyboard Properties | control keyboard |
| Local Security Settings | secpol.msc |
| Local Users and Groups | lusrmgr.msc |
| Logs You Out of Windows | logoff |
| Malicious Software Removal Tool | mrt |
| Microsoft Access ( if installed ) | access.cpl |
| Microsoft Chat | winchat |
| Microsoft Excel ( if installed ) | excel |
| Microsoft Diskpart | diskpart |
| Microsoft Frontpage ( if installed ) | frontpg |
| Microsoft Movie Maker | moviemk |
| Microsoft Management Console | mmc |
| Microsoft Narrator | narrator |
| Microsoft Paint | mspaint |
| Microsoft Powerpoint | powerpnt |
| Microsoft Word ( if installed ) | winword |
| Microsoft Syncronization Tool | mobsync |
| Minesweeper Game | winmine |
| Mouse Properties | control mouse |
| Mouse Properties | main.cpl |
| MS-Dos Editor | edit |
| MS-Dos FTP | ftp |
| Nero ( if installed ) | nero |
| Netmeeting | conf |
| Network Connections | control netconnections |
| Network Connections | ncpa.cpl |
| Network Setup Wizard | netsetup.cpl |
| Notepad | notepad |
| Nview Desktop Manager ( if installed ) | nvtuicpl.cpl |
| Object Packager | packager |
| ODBC Data Source Administrator | odbccp32 |
| ODBC Data Source Administrator | odbccp32.cpl |
| On Screen Keyboard | osk |
| Opens AC3 Filter ( if installed ) | ac3filter.cpl |
| Outlook Express | msimn |
| Paint | pbrush |
| Password Properties | password.cpl |
| Performance Monitor | perfmon.msc |
| Performance Monitor | perfmon |
| Phone and Modem Options | telephon.cpl |
| Phone Dialer | dialer |
| Pinball Game | pinball |
| Power Configuration | powercfg.cpl |
| Printers and Faxes | control printers |
| Printers Folder | printers |
| Private Characters Editor | eudcedit |
| Quicktime ( if installed ) | quicktime.cpl |
| Quicktime Player ( if installed ) | quicktimeplayer |
| Real Player ( if installed ) | realplay |
| Regional Settings | intl.cpl |
| Registry Editor | regedit |
| Registry Editor | regedit32 |
| Remote Access Phonebook | rasphone |
| Remote Desktop | mstsc |
| Removable Storage | ntmsmgr.msc |
| Removable Storage Operator Requests | ntmsoprq.msc |
| Resultant Set of Policy ( xp pro ) | rsop.msc |
| Scanners and Cameras | sticpl.cpl |
| Scheduled Tasks | control schedtasks |
| Security Center | wscui.cpl |
| Services | services.msc |
| Shared Folders | fsmgmt.msc |
| Sharing Session | rtcshare |
| Shuts Down Windows | shutdown |
| Sounds Recorder | sndrec32 |
| Sounds and Audio | mmsys.cpl |
| Spider Solitare Card Game | spider |
| SQL Client Configuration | clicongf |
| System Configuration Editor | sysedit |
| System Configuration Utility | msconfig |
| System File Checker Utility ( Scan Immediately ) | sfc /scannow |
| System File Checker Utility ( Scan Once At Next Boot ) | sfc /scanonce |
| System File Checker Utility ( Scan On Every Boot ) | sfc /scanboot |
| System File Checker Utility ( Return to Default Settings) | sfc /revert |
| System File Checker Utility ( Purge File Cache ) | sfc /purgecache |
| System File Checker Utility ( Set Cache Size to Size x ) | sfc /cachesize=x |
| System Information | msinfo32 |
| System Properties | sysdm.cpl |
| Task Manager | taskmgr |
| TCP Tester | tcptest |
| Telnet Client | telnet |
| Tweak UI ( if installed ) | tweakui |
| User Account Management | nusrmgr.cpl |
| Utility Manager | utilman |
| Volume Serial Number for C: | label |
| Volume Control | sndvol32 |
| Windows Address Book | wab |
| Windows Address Book Import Utility | wabmig |
| Windows Backup Utility ( if installed ) | ntbackup |
| Windows Explorer | explorer |
| Windows Firewall | firewall.cpl |
| Windows Installer Details | msiexec |
| Windows Magnifier | magnify |
| Windows Management Infrastructure | wmimgmt.msc |
| Windows Media Player | wmplayer |
| Windows Messenger | msnsgs |
| Windows Picture Import Wizard (Need camera connected) | wiaacmgr |
| Windows System Security Tool | syskey |
| Windows Script host settings | wscript |
| Widnows Update Launches | wupdmgr |
| Windows Version ( shows your windows version ) | winver |
| Windows XP Tour Wizard | tourstart |
| Wordpad | write |
| Zoom Utility | igfxzoom |
Correcting Your System Not To Hang at Start-up:
If your system hangs about 2 or 3 minutes at startup, where you can't access the Start button or the Taskbar, it may be due to one specific service (Background Intelligent Transfer) running in the background. Microsoft put out a patch for this but it didn't work for me.
Here's what you do:
Click on Start Then Run, type 'msconfig', then Click 'OK'.
Go to the 'Services' tab, find the 'Background Intelligent Transfer' service.
Disable it, apply the changes & Reboot System.
Reduce Time To Install Windows xp:
Now, this tip will be very helpful for those who frequently install windows xp operating system. Normally OS installation takes around 40 minutes to complete, but through this trick you can now save 10-15 minutes.
This simple tricks is as following.
- Firstly Boot Ur Windows XP CD.
- After all the files are completely loaded, you get the option to select the partition. Select “c”.
- Now Format the partition, whether it is normal or quick with NTFS or FAT
- Once the formatting is completed, All the setup files required for installation are copied. Restart your system. Now, here begins the Simple trick to Save ur 10-15 minutes.
- After Rebooting, you get a screen where it takes 40 minutes to complete or finalize the OS installation.
- Now, Press SHIFT + F10 Key -> This opens command prompt.
- Enter “Taskmgr” at the command prompt window. This will open Task Manager.
- Click the Process Tab, here we find a process called Setup.exe -> Right Click on Setup.exe -> Set Priority -> Select High or Above Initially it will be Normal.





